Drawing with Spiro
Spiro is a toolkit for designing curves in an alternate method to the more traditional Bézier curves. Spiro has a different approach that can help you get your curves done in a different way to help solve your conceptual problems. Please experiment!
The Spiro toolset
Many of the same drawing tools are available in Spiro mode as those described in the “Using the FontForge drawing tools” chapter, but some of them work very differently when you are in Spiro mode.
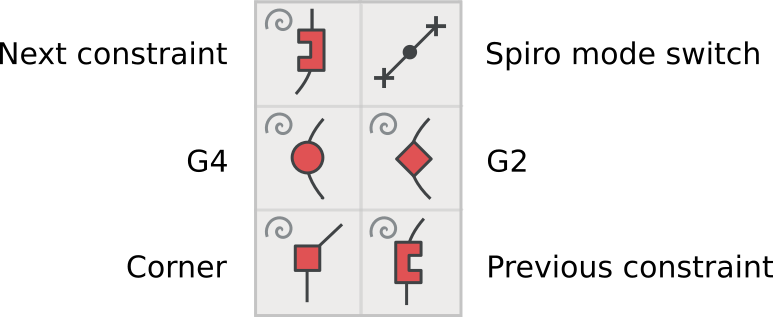
There are five different types of Spiro points:
- G4 points, used for a more gentle curve
- G2 points, used for a sharper curve
- Corner points, for abrupt corner joints
- Previous constraint points, used when the contour of the path changes from a curve to a straight line
- Next constraint points, used when the path changes from a straight line to a curve
Drawing an ‘S’ with Spiro
Going through the exercise of drawing an ‘S’ with Spiro will make you comfortable with Spiro.
Tip: When drawing in Spiro mode, always start with a G4 or G2 point. Beginning with the other types of points doesn’t really work in FontForge.
Start off with a G4 point at the topmost point of your ‘S,’ followed by a corner point, then another corner point. Work clockwise around the shape of the letter.
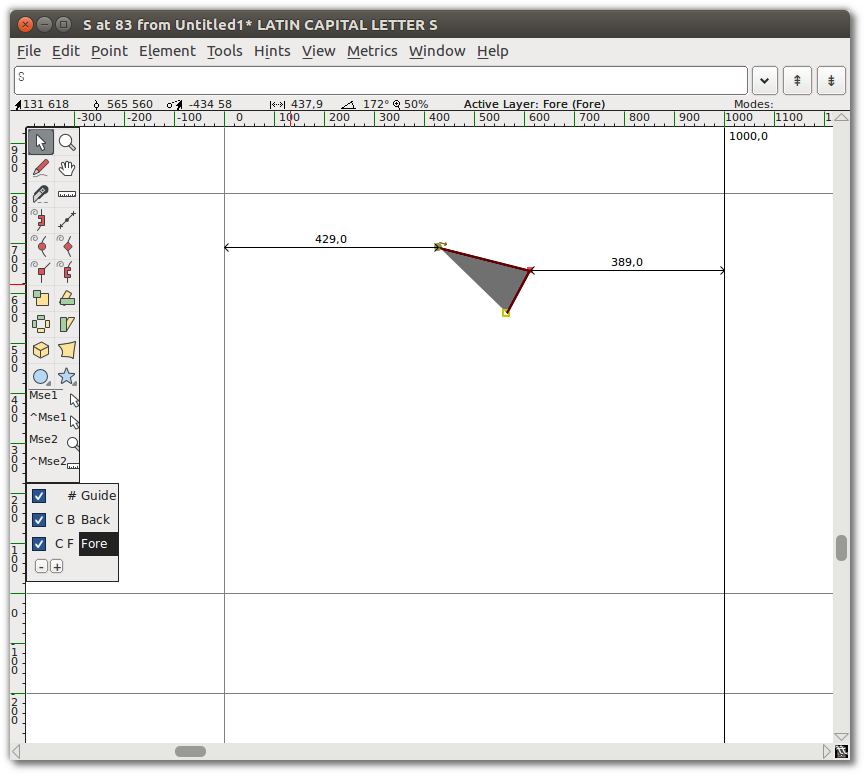
Follow this with a G4, a previous constraint point, and a next constraint point.
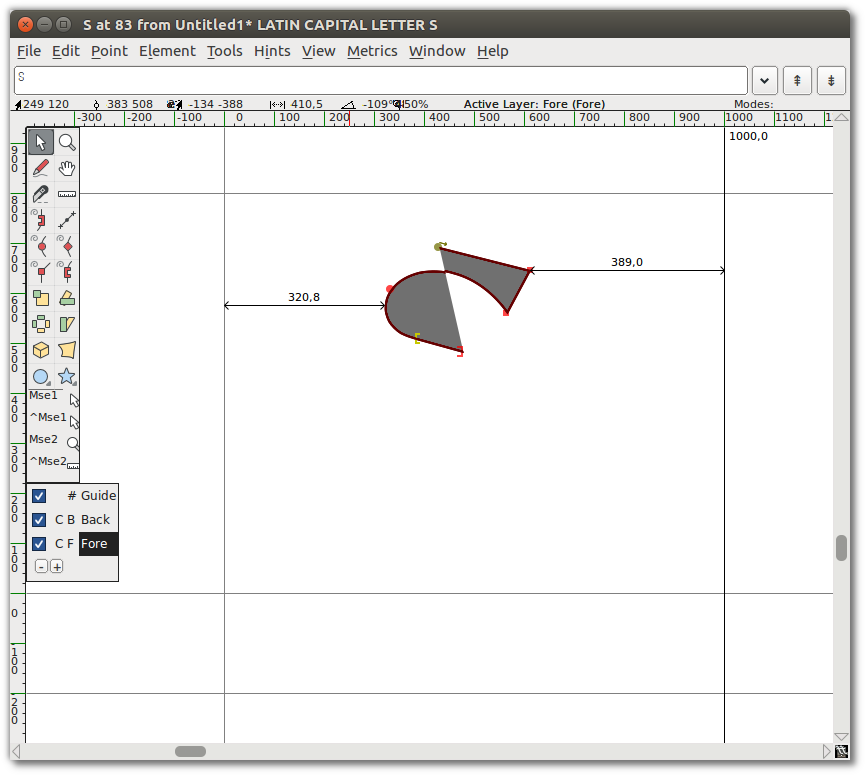
Next, add another G4 point, followed by two more corner points.

Then a G4, followed by a previous constraint, followed by a next constraint.
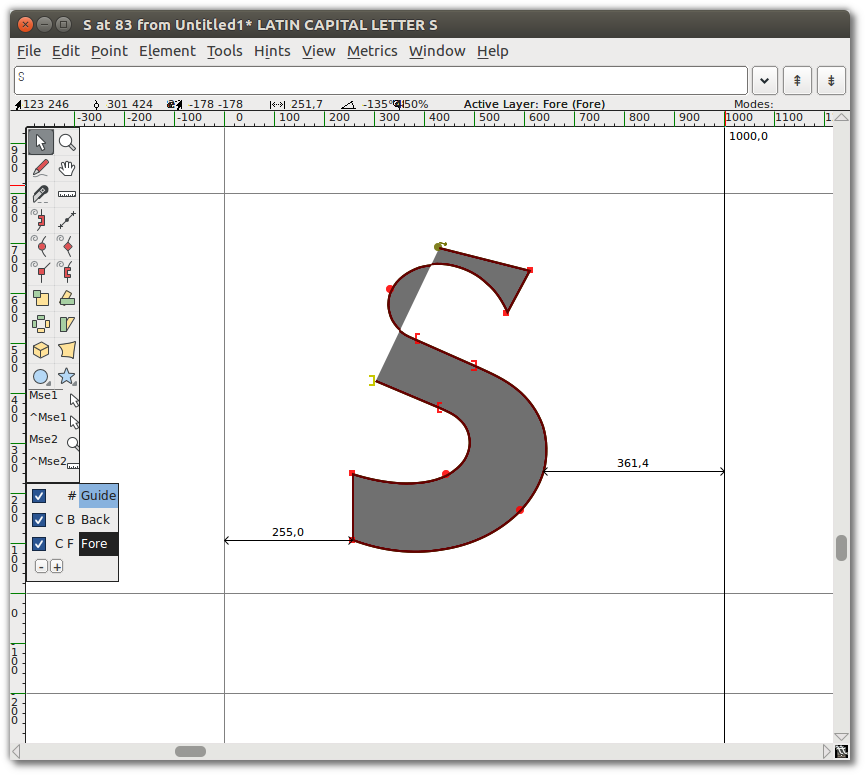
Then, add one more G4 point, and finally, close the shape at the starting point by clicking on it using the G4 point tool.
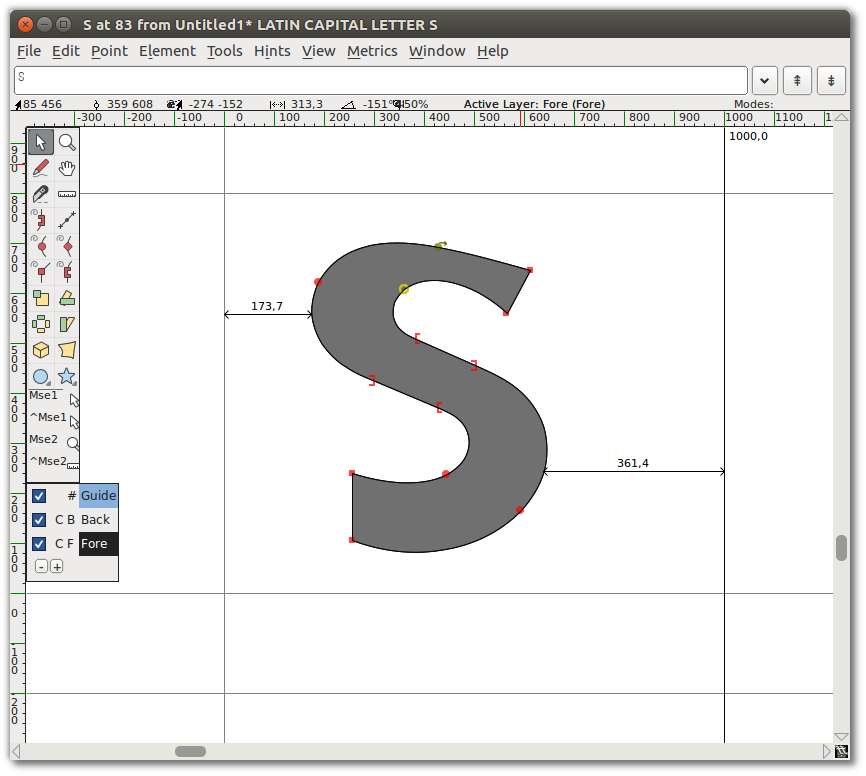
Now you almost have an ‘S’! Begin nudging the points around to get your S to look the way you want.
Oops, what happened?
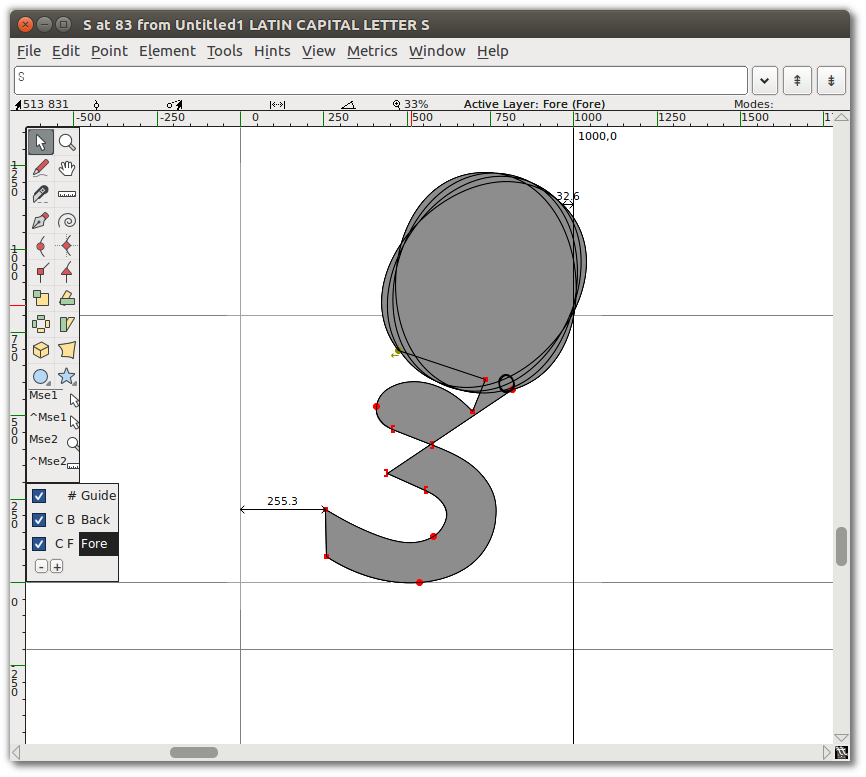
Don’t worry — Spiro sometimes does some funny things. Just hit "Undo", or keep nudging the points to get things back on track.
Now, you should see something like this:
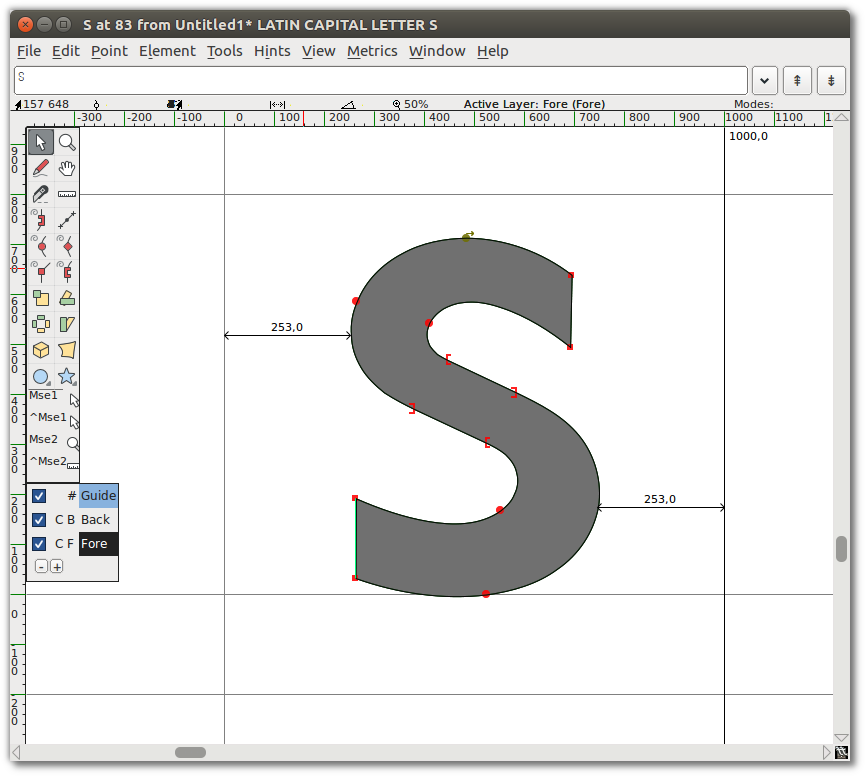
Toggle out of Spiro mode back into Bézier mode. You will notice there are a lot of points on the resulting curve — you may want to clean some of them up.
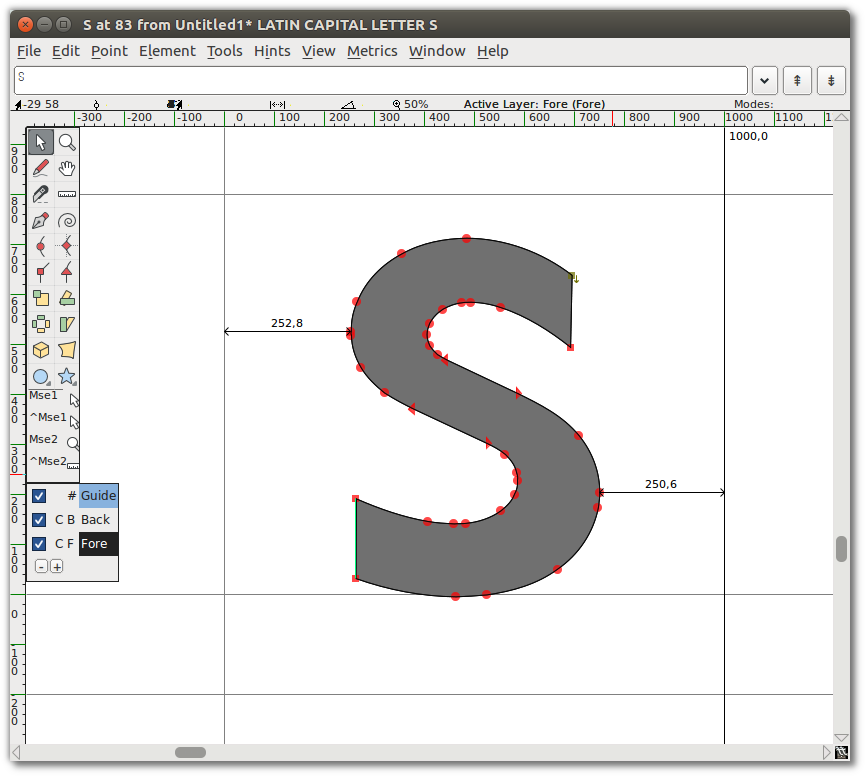
To clean up those extra points, go to the “Element” menu and select “Simplify ⇨ Simplify”. Then go to “Element ⇨ Add Extrema”. Finally, go to “Element ⇨ Round ⇨ To Int”. After these clean up operations, you will see something like this:
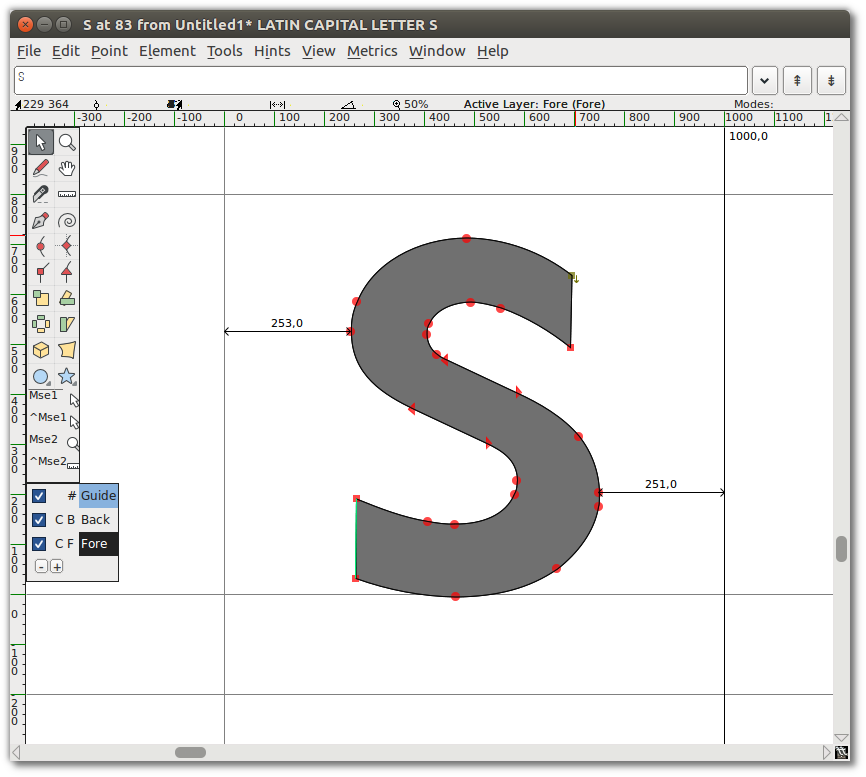
You can continue to experiment with Spiro mode to get a feel of how it differs from Bézier drawing. The terminology is different, but as with FontForge’s other drawing and adjustment tools, practice will get you the things you want.